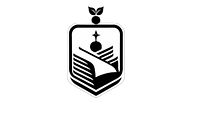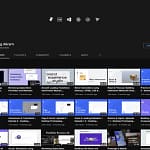Have you ever installed a new plugin on your WordPress site only to find that you’re suddenly locked out of your own website? It’s a frustrating experience, but don’t worry—it’s a common problem with a simple fix. In this article, we’ll walk you through the steps to regain access to your WordPress site quickly and safely.
What’s Causing This Issue?
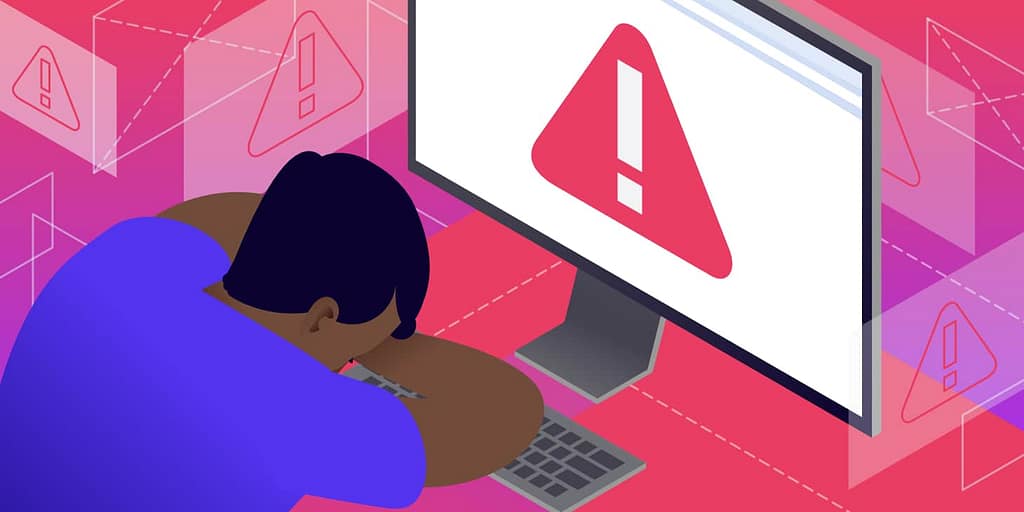
Plugins are a fantastic way to add new features to your WordPress site, but they can sometimes cause conflicts or errors that lock you out of your dashboard. This could be due to a compatibility issue with other plugins, a recent update, or a bug in the plugin itself.
Preparing for the Solution
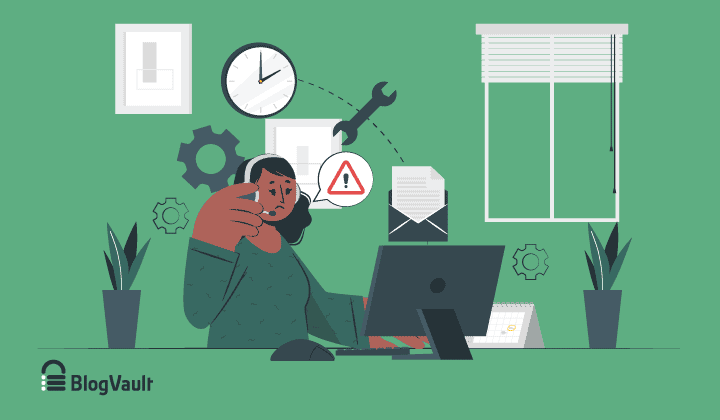
Before we dive into the solution, ensure you have access to your hosting account’s control panel (cPanel) or FTP client. This is where you’ll be able to access the files of your WordPress site directly.
Step-by-Step Guide to Solving the Issue
1. Accessing the Host/Server/Cpanel
Log in to your hosting account and open the control panel for your website. This is typically labeled as ‘cPanel’, ‘Hosting’, or ‘Server Management’.
2. Accessing the Main Folder
Once in the control panel, navigate to the ‘File Manager’. Here, you’ll find the main folder where all your website files are stored, often called ‘public_html’ or ‘www’.
3. Accessing the WordPress Folder
To find your WordPress installation, navigate to the root directory of your website. Look for a folder named ‘WordPress,’ ‘wp,’ or a custom name you assigned during setup.
Once located, explore the contents to access essential WordPress files, including the ‘wp-content’ folder where plugins and themes are managed. Adjust these steps based on your installation details.
4. Accessing the Plugins Folder
To access the plugins within your WordPress installation, follow these steps. First, navigate to the root directory of your WordPress installation, typically found on your web server.
Inside this main WordPress folder, you’ll discover a ‘wp-content’ directory; go ahead and open it. Once inside ‘wp-content,’ look for the ‘plugins’ folder, where WordPress stores all installed plugins.
5. Identifying the Culprit Plugin
Begin by navigating to the directory where your plugins are stored. Check the modification dates of the plugin folders to pinpoint the most recent installation.
This information can be crucial in identifying potential conflicts or issues introduced by the latest plugin addition.
If you’re unsure about the purpose or functionality of a particular plugin, consulting the documentation or support resources for the software can provide valuable insights.
6. Renaming the Plugin
Right-click on the folder of the problematic plugin and choose ‘Rename’. Change the name to anything different—this will deactivate the plugin.
After renaming the plugin folder, you should be able to access your WordPress site again.
Go to your WordPress login page, which is typically found at ‘yourdomain.com/wp-admin’, and enter your credentials.
Once you’re in, you can navigate to the ‘Plugins’ section and uninstall the plugin you just deactivated.
You’ve now learned how to quickly regain access to your WordPress site after a plugin lockout.
Remember, always back up your site before making changes, and consider testing new plugins on a staging site first. If you’ve found this guide helpful or have any further questions, feel free to leave a comment below.
Why can’t I access my WordPress site?
Check your site’s URL settings: Log in to your WordPress dashboard (if possible) and go to Settings > General. Make sure that the ‘WordPress Address (URL)’ and ‘Site Address (URL)’ fields are set to the correct URL for your site. If these settings are incorrect, you may not be able to access your site’s admin panel
Why is my 404 page not working on WordPress?
In most cases, you can fix the problem by updating your permalink settings. Simply go to Settings » Permalinks in your WordPress admin, and click on the ‘Save Changes’ button. There is no need to make changes to the permalink settings themselves. This will update your permalink settings and flush the rewrite rule.